What Is the Upload Speed Required for Mp Hoi4 Game
Hotkeys, alternatively known as keyboard shortcuts, permit quick access to specific game functions without using the mouse. There is no way of irresolute the hotkeys.
[edit | edit source]
The Flag and viii icon buttons (ix with ![]() La Résistance ) to the immediate correct of the Flag provide direct access to the primary menus for interaction with your country. The hotkeys for these card buttons are noted below. They follow, from left to correct, across the top row of the keyboard.
La Résistance ) to the immediate correct of the Flag provide direct access to the primary menus for interaction with your country. The hotkeys for these card buttons are noted below. They follow, from left to correct, across the top row of the keyboard.

| Hotkey | Q | Shift+Q | Shift+W | W | E | R | T | Y | U | I |
|---|---|---|---|---|---|---|---|---|---|---|
| Opens | Regime | Decisions | Intelligence agency | Research | Diplomacy | Trade | Construction | Production | Recruit & Deploy | Logistics |
Map hotkeys [edit | edit source]
| Central | Action | Description |
|---|---|---|
| Ctrl + number | Assign a province or Strategic Region to a number | Left click on a province or Strategic Region to select information technology. And so, while holding downwardly the Ctrl ^Ctrl key, press a number fundamental i, ii, 3, four, 5, half dozen, 7, viii, 9, 0. This process assigns the pressed number as a hotkey for quickly selecting a province or Strategic Region. Tip: pressing a number hotkey twice will center the map on your assigned province or Strategic Region. |
| z | Zoom in | |
| x | Zoom out | |
| Ctrl + F9 | Toggle GUI | Hide GUI elements, showing only the map itself. Equivalent to the console command debug_nogui. |
| Ctrl + F10 | Save map | Saves a political province map in the screenshots folder. |
| Ctrl + Shift + F10 | Toggle freeze photographic camera | Disables zooming and panning until the aforementioned cardinal combination is pressed once more. |
| F11 | Screenshot | Saves a screenshot in the screenshot folder. |
| Suspension/break, Space | Toggle break | Pauses or unpauses the game. The pause/break key besides works in multiplayer. |
| Backspace | Bound to uppercase | Focuses the map on the electric current country'due south capital |
Map mode interface hotkeys [edit | edit source]
The buttons in the bottom correct of the map. Each map way emphasizes i type of information on the map and ofttimes changes the tooltips to that finish.
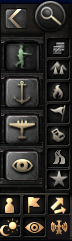
| Key | Map Way or Toggle | Clarification |
|---|---|---|
| Ctrl + F1 | | All possible map modes window. |
| F | | Click the Search push button or press F to launch a carte to find countries, states, and cities. Typing at to the lowest degree 2 consecutive messages of the proper noun will bring upwardly a list of names. This list tin be narrowed down by typing additional consecutive messages and volition evidence a flag in forepart of countries, states equally having no symbol, and cities with a colored circle (≥ 20 victory points) or a colored square (< 20 victory points). The color of the circle or square indicates ownership/control as follows: cerise = enemy, gray = neutral/friendly, green = you ain/control. Clicking the name will center the map on the selected state, state, or city. Clicking the Get Abode push will center the map on your capitol. |
| F1 | | Click the Default button or press F1 to see a blend of Political and Terrain map modes making it easier to run into state borders every bit well every bit the terrain type and controller of each province. This is the mode to pick for state combat as it is useful in following the progression of the war, creating and executing battle plans, and giving orders to armies. |
| F2 | | Click the Strategic Navy map way push button or press F2 to see a map way that emphasizes the large naval regions and colors them according to where y'all have naval superiority (greenish), parity (yellow), or inferiority (red). It also makes naval bases more prominent and displays more detailed information via tooltips when hovering over sea zones where you lot have ships patrolling. This is ane of three modes which display convoy routes (the others beingness the Supply Areas map fashion and Resource map mode). Finally, it adds modest "mission" icons in all body of water regions where you have naval units on active missions. |
| F3 | | Click the Strategic Air map mode push button or press F3 to see a map manner that emphasizes the large air regions and colors them co-ordinate to where you have air superiority (green), parity (yellow), or inferiority (red). It as well makes air bases more prominent and displays more detailed information via tooltips when hovering over an air zone. Finally, it also displays "mission" icons in each air zone where you accept an air fly on a mission. |
| F4 | | Click the Supply Areas map mode push or press F4 to see a map manner that displays all supply regions (which are collections of states). The regions become colored based on the quality of your supply in that region. Hovering the cursor over the center of each region will show the supply flow path and provide boosted information via tooltips that identify problem areas and bottlenecks. It is the second map mode that displays your convoy routes (the others existence Strategic Navy map mode and the Resource map style). |
| F5 | | Click the Terrain map style button or press F5 to see a map mode that displays the terrain type as simplified colors. |
| F6 | | Click the Resistance map mode button or press F6 to see a map way that colors all states based on the electric current resistance level and changes the tooltip to provide more detailed resistance information. |
| F7 | | Click the Compliance map style button or press F7 to see a map mode that colors all states based on the current compliance level and changes the tooltip to provide more detailed compliance information. |
| F8 | | Click the Resource map manner button or press F8 to see a map mode that displays the location, past state, and quantity of all resources available in the world (including those produced by constructed factories; fifty-fifty in other countries). It is the third map mode that displays your convoy routes (the others being Strategic Navy map fashion and Supply Areas map style). |
| F9 | | Click the Infrastructure map style button or press F9 to run across a map mode that shows the level of infrastructure of each state. |
| F10 | | Click the Factions map mode push or press F10 to see a map manner that displays faction names and colors the world nations past their electric current faction affiliation. |
| None | | Click usa map mode push to color all states based upon their starting category which limits the starting quantity of Construction Slots. The starting color does not change, still, the quantity of edifice slots can be increased through applied science or national focuses. |
| None | | Click the Diplomacy map mode button to colour each nation in the world based on their opinion of the currently selected nation (select new nations by right clicking on them; make sure no units are currently selected). Tooltips for each nation modify to display it's opinion of the currently selected nation. Green = Territory controlled by the currently selected nation. Blueish = Part of the same faction as the currently selected nation. Gray = Countries with a "neutral" stance of the currently selected nation. Orangish = Countries with a very bad stance of the currently selected nation. Red = Countries at state of war with the currently selected nation. |
| None | | Click the Players map style push button to display which country is controlled by which actor. |
| None | | Click the Population map fashion push to evidence the amount of population in each state. |
| None | | Click the Ideology map mode button to colour the countries by their ideology. Blue = Democratic. Brown = Fascist. Ruddy = Communist. Gray = Non-Aligned. |
| M | | Click the Unit Counters button or press M to toggle the display of All unit counters or simply the Histrion'south unit of measurement counters on the map. |
| , | | Click the Unit Color push or press , to toggle the color of centrolineal counters to exist state colors or Friendly/Neutral/Enemy colors. |
| . | | Click the Allied Battleplans button or printing . to toggle the display of centrolineal battleplans on and off. |
| N | | Click the Day/Night button or press Northward to toggle the Mean solar day/Night map overlay on/off. |
| None | | Click the Fog of War push button to toggle the clouds that obscure terrain on and off. |
| None | | Click the Radar push button to toggle the Radar range visibility lines on and off. |
Regular army hotkeys [edit | edit source]
| Key | Action | Description |
|---|---|---|
| O | | The O key O opens the regular army Division Overview, also accessible with the button at the top right of the screen. |
| Ctrl + number | Assign an Army or Divisions to a number | Left click on an Army to select it or left click while holding Shift ⇧Shift to select multiple Divisions. Then, while holding down the Ctrl ^Ctrl cardinal, printing a number fundamental 1, 2, iii, iv, 5, 6, vii, 8, 9, 0. This process assigns the pressed number equally a hotkey for quickly selecting an army or combination of Divisions. Tip: pressing a number hotkey twice will eye the map on your assigned unit of measurement(s). |
Battleplan hotkeys [edit | edit source]

These hotkeys are specifically for use when commanding your state units. These keys are only agile when you lot have units from a single army selected and the battleplan interface is visible (see above epitome).
| Key | Order | Description |
|---|---|---|
| K | | Clicking the Exercise push button or pressing the Chiliad central K will tell all of the divisions in the command to commence the exercise society. This order cancels any battleplans but non existing movement orders. Exercising troops have very low Organization, so should be kept out of combat. Reference Exercise for more detail. |
| Shift + K | | Using ⇧Shift+Thou (or ⇧Shift+LMB) lets troops train until the accomplish the regular experience level and then end on an private basis. |
| None | | Clicking the Naval Invasion push button after selecting your divisions will highlight all potential launch ports as a turquoise diagonal stripe design. Later on clicking on the desired launch port, it volition go a highlighted bluish diagonal stripe pattern. So right click on a highlighted dark-green diagonal stripe pattern coastal province that you wish to invade. The highlighted green diagonal stripe pattern coastal province will plough to a highlighted orange diagonal stripe pattern if done correctly. Once the programme is activated, the invasion will begin to prepare and reserve convoys from your country'south pool. Reference Naval Invasion for more than detail. |
| None | | Clicking the Paratroop Social club button, later on selecting your paratroop divisions, volition highlight all potential "takeoff point" air bases as a turquoise diagonal stripe pattern (if send planes are based at that place) or as a yellowish diagonal stripe design (if no transport planes are based there). Later clicking on the desired "takeoff point" air base of operations (requires transport planes in that base), it will get a highlighted blue diagonal stripe pattern. So right click on a highlighted green diagonal stripe pattern land province that you wish to designate as the drop location. The highlighted green diagonal stripe pattern land province volition turn to a highlighted orange diagonal stripe pattern if washed correctly. Once the plan is activated, the program volition be carried out provided that you have at to the lowest degree 70% air superiority and sufficient send planes. Reference Paradrop and Air Superiority for more detail. |
| Z | | After going into this way past clicking the Forepart Line push or pressing the Z key Z, left click a border with another country to place a front for the selected units along the entire border with that country. Alternatively, you lot tin can right click and elevate to customize the size of the front line. Annotation: It is not currently possible to right click and elevate a front line across borders with multiple nations unless you are at war. Reference Front end Line for more detail. |
| X | | Tin simply exist used with an army that has at to the lowest degree ane Front Line already created. Subsequently activating by clicking the Offensive Line button or pressing the Ten key X, right click and elevate to class the line you lot want your troops to advance to. While holding down right click, hit Tab ⇆Tab to cycle through the possible "starting points" for the arrow. This allows you to create intricate multi-step battleplans. Reference Offensive Line for more detail. |
| Shift + Ten | | The Spearhead Order |
| C | | Click the Fallback Line button or printing the C key C, so correct click and elevate to create a defensive line anywhere (non just on a border). This allows you to station divisions in specific provinces or along a specific set of terrain (like a river). Reference Fallback Line for more detail. |
| Five | | Click the Garrison Area button or press the V central V to activate this style, then select the states for your regular army to be stationed in. When you are done assigning, click the Garrison Surface area push button or hit V V again to exit this mode. The selected divisions will spread out among the states and occupy cities, airbases, and naval bases. This is by and large all-time used for guarding coastlines or important points in rear areas vs paradrops. Note that unlike other orders, if a Garrison order is assigned to whatsoever part of an army, the balance of the army cannot be assigned any other guild without kickoff removing the garrison order. It is an exclusive club. Therefore, an regular army with a garrison club should merely include units that will be assigned to that society. Adding any new units to the ground forces automatically has them join the garrison order. Reference Garrison Expanse for more detail. |
| Ctrl | | Click the Divisions Assignment Mode push button or while holding control ^Ctrl, left click on a boxing plan to assign the currently selected units to that plan. Alternatively, yous tin can right click on any battleplan while property control ^Ctrl to select all units currently assigned to that plan. |
| Ctrl + H | | Clicking the Unassign Divisions Style button, or while holding command and the H key ^Ctrl H, will unassign the currently selected divisions from their orders. |
| Alt | | Click the Edit Mode button or while holding Alt alt, you can edit existing battleplans. Alt alt + right click and drag alters the length and shape of forepart lines, offensive lines, and fallback lines. Alt alt + Left Click alters offensive arrows to bend or change their origin point (can even change the origin betoken to the end of another offensive line). |
| Del | | Clicking the Delete Order button or pressing the Delete central Delete allows you to selectively remove individual battleplans assigned to the electric current ground forces. Right-clicking the Delete Order push will delete all orders of the currently selected ground forces. |
Division direction hotkeys [edit | edit source]
These keys apply when you have divisions currently selected.
| Cardinal | Action | Clarification |
|---|---|---|
| None | | Click the Disband All Selected Units push button to disband the selected units. This action will return the division manpower to the recruitable population pool and will render the sectionalization equipment to the stockpile. Caution: Disbanding surrounded (encircled) units will permanently eliminate the manpower and permanently destroy the equipment. |
| None | | Click the Unassign Units button to remove the selected divisions from the army. Note that this action preserves the divisions for reassignment to a new or different army. |
| None | | (requires |
| None | | Click the Alter Sectionalization Template button to modify the selected divisions to a dissimilar template from a pull-down menu. Reference Division designer. |
| Due south | | Click the Select One-half push button or press the S cardinal S to deselect one-half of the currently selected units as evenly as possible, simply does non remove them from an army to which they vest. Press multiple times to continue to divide the pick in one-half (circular upwards). Can be used to select a single unit from a stack. For example: Select a stack of 9 infantry, hitting Select Half in one case (deselects iv, leaving 5 selected). Hit Select One-half again (deselects 2, leaving 3 selected). Hit Select Half again (deselects 1, leaving two selected). Hitting Select Half a 4th time and at that place remains only 1 unit of measurement selected. Attempting to Select One-half of a unmarried unit results in no action. This tin can be used to quickly grab a stack, hitting South five or half-dozen times to go a unmarried unit very apace and send it on a new mission. |
| H | | Click the Concord button or printing the H primal H to guild a unit to hold position, finer canceling any move or set on orders currently assigned to the unit. This will not abolish their assignment to a front end line, so if a hold order is given to a unit which is currently beingness moved due to a battleplan, information technology will concur merely for a moment before immediately resuming their part in the battleplan. See next section. |
| B | | Click the Strategic Redeployment button or printing the B key B before giving divisions a movement command, this will tell the divisions to utilize the strategic redeployment control meaning they volition move at a speed of 10 km/h + up to 10 km/h actress, depending on the state'southward infrastructure. |
| Ctrl + B | | Clicking the Strategic Redeployment button or by pressing CTRL B CTRL B afterwards giving divisions a movement control volition toggle on/off the strategic redeployment control. |
| Shift | Waypoint | Like many other strategy games, holding shift ⇧Shift while right clicking sets a serial of waypoints for selected units. They will cull the best path to get to each waypoint in succession. This allows units to navigate effectually problem areas like enemies, bad terrain, or low supply zones. Note: View the full route to check for hazards on the way. |
| Ctrl | Support Assault | With a unit of measurement selected, hold down control ^Ctrl and right click on an existing battle to "back up" that battle. Supporting a boxing will permit the unit to participate in the boxing, but it will *not* leave its province and enter the boxing hex upon conclusion. This can be very valuable to preserve the integrity of the front line. |
| Ctrl + H | Remove from Assigned Battleplan | This key combination ^Ctrl H removes the currently selected divisions from their current battleplan without removing them from their electric current army. This is the only known way to remove multiple divisions from an assigned battleplan without giving them a new battleplan. When they are removed, they get independent divisions within the army that tin can exist given directly orders separately , or assigned to another battleplan. Note that this will non work for units that are part of an ground forces that has any garrison order. |
[edit | edit source]
| Key | Action | Clarification | ||
|---|---|---|---|---|
| Ctrl + number | Assign a Task Force(due south) to a number | Left click on a Task Strength to select it or left click while holding Shift ⇧Shift to select multiple Chore Forces. Then, while property downwards the Ctrl ^Ctrl key, printing a number cardinal 1, two, 3, 4, 5, 6, seven, eight, 9, 0. This procedure assigns the pressed number every bit a hotkey for quickly selecting a Chore Forcefulness or combination of Task Forces. Tip: pressing a number hotkey twice will center the map on your assigned unit(southward). | ||
| P | | The P fundamental P opens the Navy Overview, also accessible with the push at the meridian right of the screen. | ||
| D | | Splits/Divides the selected task forcefulness into 2 chore forces. | ||
| S | | Selects half of the currently selected naval units. It tries to keep an equal number of each type of vessel in each new chore forcefulness. | ||
| One thousand | | Merges the selected chore forces into i task force. If the ships are not in the aforementioned province, so they will find a path to each other to merge. | ||
| 1000 | | Orders a task force to perform exercises in the region adjacent to the closest naval base. Transport crews within the task force gain ship feel while the country gains navy experience, just it costs fuel and can cause ship impairment. Notes: one. Send crews will non gain experience beyond Regular level 2. The task strength will proceed to do until halted manually. | ||
| Shift + Grand | | Enables Naval Exercises until all ships in a task forcefulness are fully trained to Regular level, at which time the task forcefulness automatically stops exercising and returns to its naval base. | ||
| H | | Cancels the current chore force mission and moves the task force to the closest port. | ||
| Ctrl + H | | Cancels the current job force mission and causes the chore forcefulness to stay put. Notes: 1. Capital letter ships on Hold in a bounding main province neighboring a land battle will help out with shore bombardment. 2. Carriers on Hold while at sea will exist able to use their airwings for standard air missions. | ||
| Z | | Order a task force to patrol the selected regions with the primary purpose of spotting enemy fleets. | ||
| X | | Order a task force to wait at the closest naval base until a patrol task force spots an enemy job force, then the strike forcefulness will motility to intercept it. | ||
| C | | Guild a job force to raid enemy convoys in the selected regions. | ||
| 5 | | Gild a task strength to escort convoys in the selected regions to protect them against enemies. | ||
| B | | Gild a chore force to lay sea mines in the selected regions.
| ||
| Shift + B | | Club a chore force to search and neutralize enemy sea mines in the selected regions.
| ||
| A | | Social club ships to escort naval invasions and support them with shore bombardment. |
Air hotkeys [edit | edit source]
| Primal | Action | Description |
|---|---|---|
| Ctrl + number | Assign an Air Wing(due south) to a number | Left click on an Air Wing to select it or left click while holding Shift ⇧Shift to select multiple Air Wings. So, while belongings downwardly the Ctrl ^Ctrl cardinal, printing a number key 1, ii, three, iv, 5, 6, vii, 8, 9, 0. This process assigns the pressed number as a hotkey for quickly selecting an Air Wing or combination of Air Wings. Tip: pressing a number hotkey twice will heart the map on your assigned unit(s). |
| L | | The L key Fifty opens the Airforce Overview, also accessible with the button at the tiptop correct of the screen. |
| F | | Duplicate selected air wings for all where this is possible. |
| D | | Splits/Divides the selected air wings in 2. |
| G | | Merges two or more selected wings into ane wing. Notation: each wing can hold up to a maximum of thou planes. |
| O | | Opens reorganize option to reorganize your wings and alter reinforcement rules. |
| A | | Selects/Deselects all of the air wings in a given airfield or carrier. |
| South | | Selects half of the currently selected air wings. |
| H | | Holds selected air wings. |
| N | | Opens new wing selection to add to the selected airfield or carrier. |
| K | | Gains feel for selected air fly in addition to air feel, merely costs fuel and increases take chances of accidents. |
| Shift + K | | Enables pilot exercises until air fly is fully trained. |
| Z | | Orders selected air wings to conduct an air superiority mission. |
| X | | Orders selected air wings to conduct a shut air support mission . |
| C | | Orders selected air wings to conduct an interception mission. |
| V | | Orders selected air wings to conduct a strategic bombing mission. |
| B | | Orders selected air wings to conduct a naval strike mission. |
| J | | Orders selected air wings to conduct a port strike mission. |
| Ctrl + B | | Orders selected air wings to conduct a kamikaze strike mission. |
Source: https://hoi4.paradoxwikis.com/Hotkeys

0 Response to "What Is the Upload Speed Required for Mp Hoi4 Game"
Post a Comment